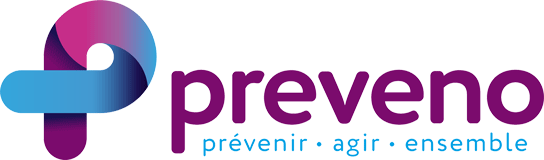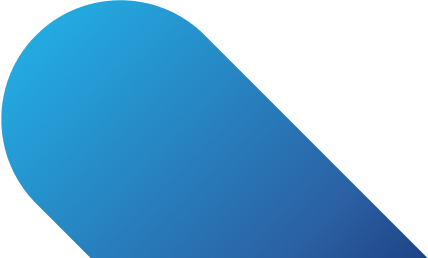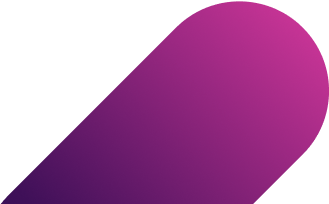QUESTIONS FRÉQUENTES
FAQ
Retrouvez ici nos différentes rubriques FAQ, qui répondront à toutes vos interrogations (logiciel-métier, vos obligations, preveno…).
Questions des employeurs
Qu’est-ce que Padoa ?
Padoa est le nouvel outil-métier de preveno, permettant d’accompagner au mieux ses adhérents employeurs mais également les salariés qui disposent désormais d’un espace exclusivement dédié.
- Une mise en forme plus ergonomique et intuitive,
- Le parcours d’adhésion et de déclaration en ligne, avec la possibilité de passer la main à un autre utilisateur selon l’étape du parcours,
- Une gestion des droits d’utilisateurs selon différents profils (Administrateur, Facturation, Déclaration, Convocation…),
- La déclaration des effectifs et des expositions aux risques simplifiée et possible toute l’année.
- La reprise des informations de votre entreprise, avec la mise à jour en temps réel de la liste de votre effectif, les erreurs, incohérences ou doublons vous sont automatiquement signalés,
- Une partie « Déclaration annuelle » avec la situation comptable de l’entreprise,
- Les informations liées aux moyens de paiement,
- La gestion des convocations des salariés aux visites.
- Une saisie unique : reprise automatique des informations inscrites dans la déclaration préalable à l’embauche (DPAE),
- La gestion automatique des demandes de rendez-vous pour les visites initiales et périodiques,
- La possibilité de sélectionner un compte précis pour les adhérents multi-comptes et les cabinets comptables,
- Un accompagnement des utilisateurs : centre d’aide, Foire Aux Questions, contacts…
- Une connexion à l’Espace Adhérent via le site internet de l’ASTAV sans gestion de mot de passe (utilisation d’un code de connexion temporaire),
- Des notifications signalant l’envoi de documents (pas de pièce jointe directe pour garantir la sécurité des échanges),
- Un logiciel certifié Hébergeur de Données de Santé et ISO 27001 pour la sécurité des données.
- Des statistiques de santé au travail de l’entreprise (nombre de visites réalisées, à venir…), et des tableaux de bord généraux sur l’effectif (pyramide des âges, contrats de travail, ancienneté…),
- Décompte de la facturation, avec possibilité d’acquitter ses factures ou de modifier son moyen de paiement.
preveno met à disposition de ses adhérents un espace plus opérationnel et plus accessible, qui simplifiera notamment ces démarches :
- Déclaration de vos effectifs,
- Identification des situations de travail et des risques associés,
- Accès au planning des visites réalisées et des visites à venir,
- Accès aux convocations de vos salariés,
- Accès en temps réel aux attestations de suivi et aux fiches d’aptitude,
- Mise à disposition des documents réglementaires ou comptable.
Cet espace vous donnera également une meilleure visibilité sur le nombre et le statut des visites de vos salariés, dans le respect du secret médical.
Lors du changement de logiciel, vous avez reçu un lien de connexion par mail. Si vous avez perdu ce lien, rendez-vous sur notre site preveno.fr en cliquant sur le bouton “Espace Adhérent” en haut à droite de l’a page d’accueil.
Entrez votre adresse mail puis sur “Envoyer” pour recevoir par mail un code à usage unique (il n’y a plus de mot de passe).
Padoa : Sécurité et accès
Nous avons fait le choix d’une plateforme respectant sans compromis la protection de vos données personnelles. L’éditeur du logiciel que nous avons retenu est certifié Hébergeur de Données de Santé (HDS) et ISO 27001 pour la sécurité des données. Ces certifications sont les références en matière de système de management de la sécurisation des données informatiques dans le monde. Elles s’adressent à toutes les entreprises qui gèrent des données sensibles, comme les données de santé.
Non ! Sur votre nouvel Espace adhérent, il n’y a plus de mot de passe. Un code à usage unique vous est envoyé par mail à chaque connexion.
Important : il est nécessaire de disposer de la dernière version pour votre navigateur internet Chrome / Safari / Mozilla / Edge et de toujours vérifier vos spams/mails indésirables.
Si vous ne parvenez toujours pas à vous connecter et que vous avez reçu un message vous informant que votre mail n’est pas reconnu, c’est que vous n’avez de compte lié à votre adresse mail. Dans ce cas, rapprochez-vous de la personne au sein de votre entreprise qui a les droits administrateurs pour qu’elle vous ouvre un compte.
Dans ce cas, rapprochez-vous de l’un d’eux pour qu’il vous crée un accès.
Dans ce cas, il faut vous rapprocher de l’utilisateur principal de votre entreprise (personne ayant le compte administrateur). Seule cette personne a les droits d’accès pour créer / modifier les accès.
En tant qu’agence intérimaire, vous avez en effet reçu 2 liens avec 2 codes différents :
- Un code adhérent correspond aux permanents (code «23xxx» (nouveau code) ou vous devez renseigner les salariés rattachés à votre agence,
- Un code adhérent où seuls les travailleurs intérimaires doivent être renseignés (code déjà existant que vous utilisez habituellement).
Padoa : Gestion des utilisateurs
Deux moments s’offrent à vous pour créer un salarié : lors de la déclaration annuelle d’effectifs ou tout au long de l’année.
Vous serez amené à mettre à jour votre effectif dans l’étape d’ajout, retrait ou mise à jour de vos salariés. Pour créer, ajouter un salarié, cliquez sur « Nouveau salarié » (1). Vous devrez alors remplir les informations RH du salarié (2). Vous devrez renseigner son nom, prénom, sexe et date de naissance. Bien que le renseignement de l’adresse email du salarié ne soit pas obligatoire, cette information est nécessaire afin que votre salarié puisse se connecter à son espace. Ensuite (3), vous devrez renseigner les informations relatives au poste du salarié : l’intitulé du poste, le code CSP, le type de contrat et la date de début de poste. Attention : il faudra également renseigner une date de fin de poste pour les salariés intérimaires et contrat à durée déterminée. Enfin, cliquez sur le bouton « Créer le salarié » (4) pour finaliser la création du salarié.
Astuce : si vous souhaitez créer un salarié dont le poste est similaire à un salarié déjà existant, cliquez sur les trois points à droite de ce dernier et cliquez sur Créer un salarié similaire. Les informations du poste (étape 2/2) seront déjà renseignées. NB : veuillez renseigner tous les champs obligatoires ou vous ne pourrez enregistrer les modifications/créations de vos salariés.
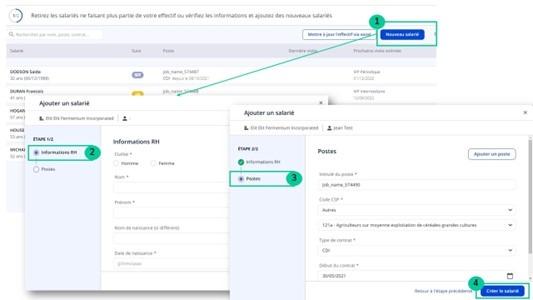
Pour ajouter un salarié, allez dans l’onglet Mon effectif (1), puis cliquez sur Nouveau Salarié (2) .
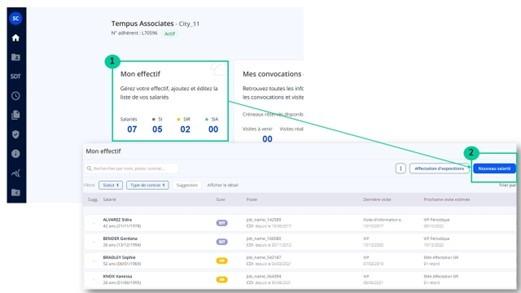
Remplissez ensuite les différentes étapes comme plus haut. A la différence de la déclaration annuelle, la création d’un salarié en dehors de la déclaration fait intervenir une 3e étape : l’ajout des situations de travail du salarié.
Rendez-vous dans votre espace d’accueil et cliquez sur la carte Mon effectif (1). Identifiez le salarié que vous souhaitez clôturer puis cliquez sur l’icône à droite de la ligne (2) et Clôturer. Sélectionnez ensuite une date de fin de contrat ainsi qu’un motif (3). Vous n’avez plus qu’à confirmer.
Le salarié sera alors sorti de votre effectif. La fiche du salarié reste disponible quand bien même vous clôturez son contrat. NB :
- si un de vos salariés clôturés est également un utilisateur de votre espace adhérent, la clôture de son contrat ne l’empêchera pas de se connecter à votre espace
- le salarié clôturé pourra toujours se connecter à son espace personnel padoa (application salarié)
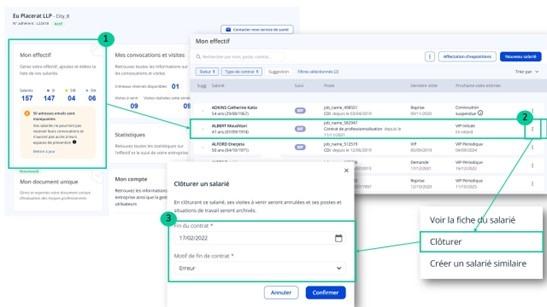
Si un salarié quitte votre entreprise, vous devez clôturer son contrat sur votre portail adhérent. Pour ce faire, rendez-vous dans l’onglet Mon effectif (1), recherchez le salarié souhaité et cliquez sur l’icône à droite de la ligne (2). Sélectionnez Clôturer le contrat (3). Pour finaliser la clôture, un motif et une date de fin de contrat vous seront demandés (4).
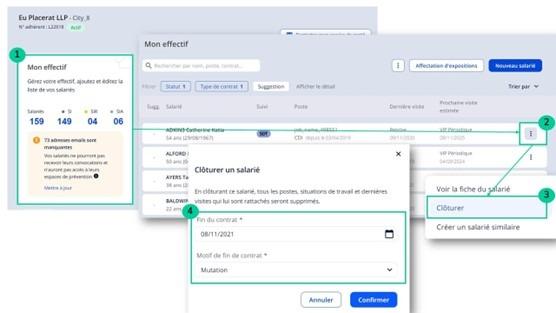
Dans le parcours de déclaration annuelle d’effectifs :
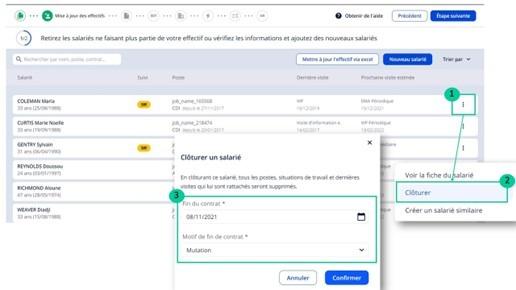
Les salariés clôturés sont exclus de la liste des salariés actifs. Pour les consulter, rendez-vous dans Mon effectif et filtrez votre liste de salariés en choisissant d’afficher les salariés clôturés (1).
Pour activer de nouveau le contrat d’un salarié clôturé, cliquez sur l’icône à droite de la ligne (2) et Voir la fiche du salarié. Cliquez ensuite sur l’icône de crayon (3) à l’endroit du poste clôturé. Vous n’avez qu’à décocher Contrat clôturé (4) et enregistrer les modifications : le salarié repassera en statut Actif.
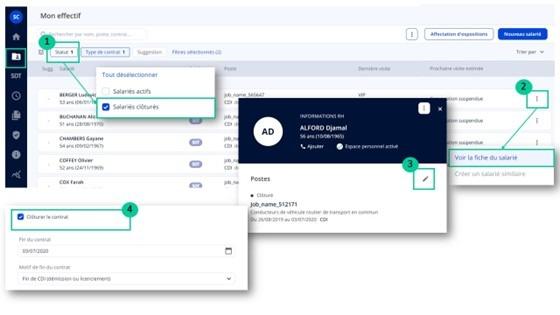
Si vous ne trouvez pas les salariés clôturés, veuillez vérifier que vous êtes connecté au bon portail adhérent et donc à la bonne entité dans le cas où vous gérez plusieurs entreprises.
Deux parcours s’offrent à vous pour modifier les informations de votre salarié. Le premier se déroule au cours de la déclaration annuelle d’effectifs et le second dans l’onglet Mon effectif.
A l’étape de mise à jour des salariés, cliquez sur l’icône à droite de la ligne (1) pour consulter la fiche du salarié souhaité (2). Vous pouvez à partir de la nouvelle fenêtre modifier le poste du salarié en cliquant sur le crayon (3) ou encore ses situations de travail.
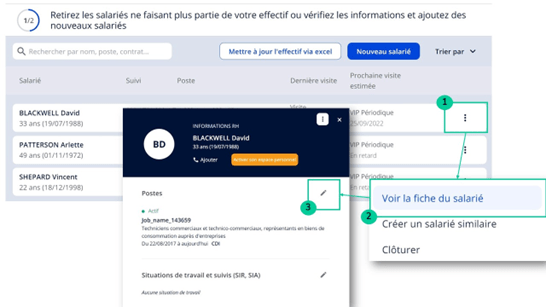
Si vous souhaitez modifier d’autres informations du salarié, il faudra cliquer sur les trois points en (1) et sur (2) pour ouvrir la fenêtre des informations RH. En (3), vous pourrez ajouter son adresse email (si elle n’a pas encore été ajoutée), son n° de téléphone. Attention : une fois l’adresse email et le nom du salarié renseignés, vous n’avez plus la possibilité de les modifier.
Depuis votre tableau de bord ou page d’accueil, cliquez sur (1) Mon effectif. Ensuite, cliquez sur les trois points d’option à droite de la ligne (2) du salarié pour lequel vous souhaitez modifier ses informations. Cliquez sur Voir la fiche du salarié (3) et sur le crayon (4) pour modifier son poste (l’icône en forme de crayon). Pour modifier ses informations RH, cliquez sur les trois points.
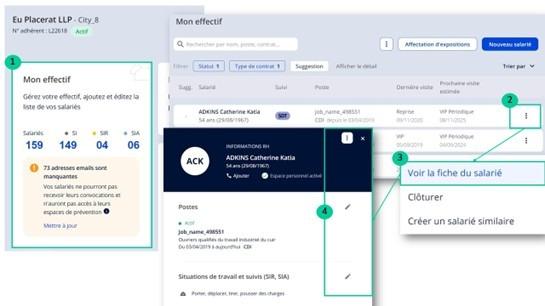
Pour retrouver la liste des demandes de visite, rendez-vous dans Convocations et visites (1) et dans l’onglet Demandes de visites (2).
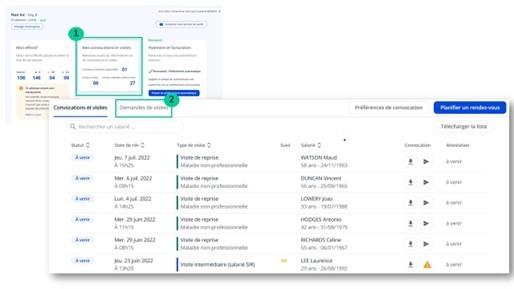
Une fois dans cet onglet, vous apercevrez en (1) les statuts de vos demandes de visite : envoyées (bien reçues par votre service de santé), en cours de traitement (demande transmise), acceptées (RDV créé) et Rejetées.
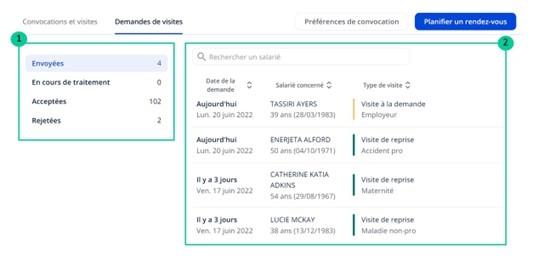
Afin de retrouver les convocations de vos salariés, rendez-vous en (1) pour vous rendre dans Convocations et visites. Vous trouverez toutes les convocations de vos salariés dans la colonne (2) que vous devrez télécharger. Il vous est possible également de la transmettre à votre salarié via la flèche à côté de chacune d’elles dans la colonne (3). En cas de problème dans la transmission de la convocation, un pictogramme Avertissement apparaît.
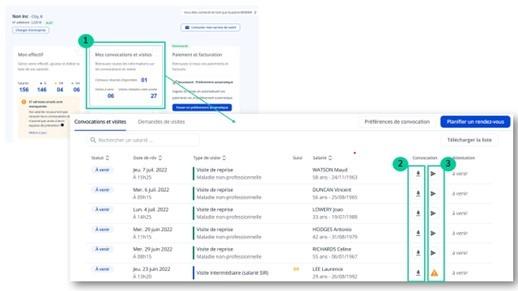
Depuis votre portail adhérent, rendez-vous dans Convocations et visites (1). En (2), vous pourrez voir le statut des visites, y compris celles où votre salarié a été absent (2) et le motif de l’absence est visible en en cliquant sur le i d’information (à droite du statut). En (3), vous pourrez télécharger un fichier Excel qui répertorie toutes les visites à venir et passées, avec leur statut (réalisée, annulée, absence…) en cliquant sur (4).
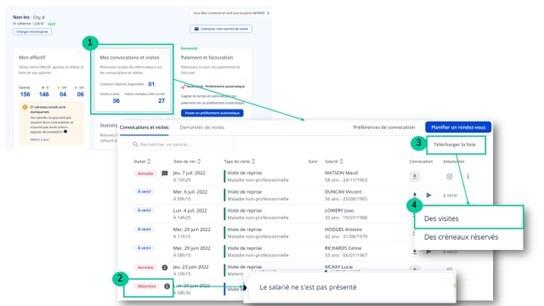
Padoa : Planification et gestion des visites
- Vous n’avez pas besoin de demander les visites d’embauche ou périodiques. Maintenez la liste de vos salariés à jour.
- Nous sommes informés dès qu’un salarié est ajouté. Nous sommes également informés lorsque le salarié doit être revu selon son cadre règlementaire.
- Nous planifions les visites selon la charge de travail de nos équipes. Nous nous efforçons de convoquer le plus tôt possible.
Rendez-vous dans Convocations et visites comme vu plus haut et sélectionnez Planifier un rendez-vous (1). En (2) vous trouverez les différentes demandes de RDV possibles. En (3), vous avez la possibilité d’obtenir le détail du type de demande concerné et en (4) la création d’une demande de RDV pour le type choisi.
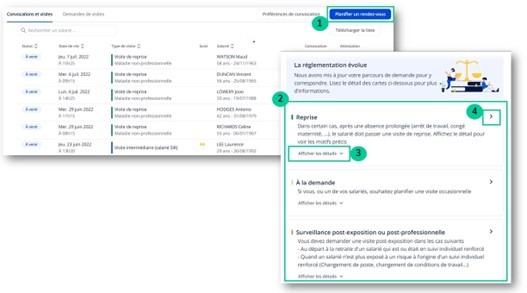
Pour la visite de reprise (1), demande pouvant être faite après un arrêt de votre salarié, vous devrez sélectionner le salarié en question (2), le type de reprise (3), les dates de début, de fin d’arrêt et de reprise (4). Vous pouvez joindre un fichier ou un commentaire en (5). Cliquez sur Envoyer la demande pour finaliser votre démarche.
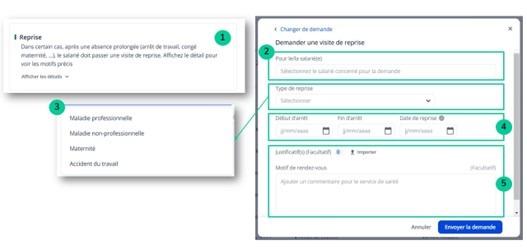
Sélectionnez A la demande (1). Sélectionnez le salarié souhaité (2) et renseignez une date butoir avant laquelle vous souhaitez que votre salarié soit convoqué ainsi qu’un motif de RDV (3). Vous devez également renseigner un motif pour cette demande qui sera lisible par votre service de santé (mais pas votre salarié que vous devrez informer vous-même) (4). Finalisez votre demande en cliquant sur Envoyer la demande.
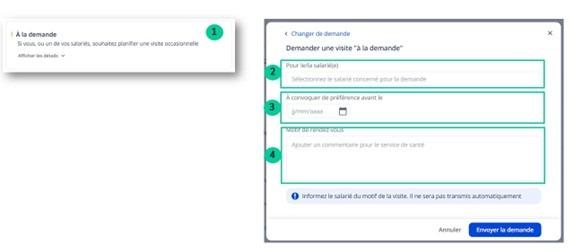
Il est aussi possible de demander une visite de fin de carrière pour l’un de vos salarié (s’il est bel et bien dans cette situation) ou de fin d’exposition (si le salarié était exposé à un risque dans votre entreprise et que cette exposition venait à prendre fin).Pour ce type de demande, planifiez un RDV et sélectionnez l’option (1). Recherchez et sélectionnez le salarié concerné (2), la raison de la demande (3) (fin de carrière pour post-professionnelle et post-exposition pour fin de carrière). Enfin, renseignez une date souhaitée de RDV et éventuellement un commentaire (5) avant d’Envoyer une demande.
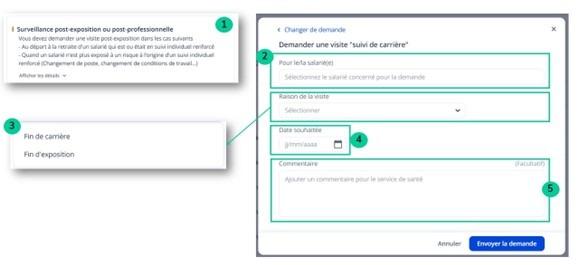
Afin d’annuler une visite, rendez-vous dans votre tableau de bord et sélectionnez la carte Mes convocations et visites (1). Recherchez le salarié dont vous voulez annuler la visite et cliquez sur (2) et sélectionnez l’option Annuler le RDV (3). Vous devrez renseigner un commentaire obligatoire (raison de l’annulation) qui sera visible par votre service de santé (4). L’annulation est possible seulement si vous êtes dans les délais impartis. NB : une fenêtre vous prévient si vous n’êtes plus dans le délai imparti après confirmation de l’annulation.
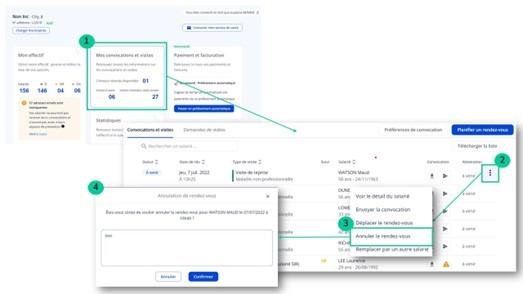
Le statut de la visite passe de à venir à annulée (1). Votre commentaire est visible en passant le curseur de votre souris sur la bulle (2).
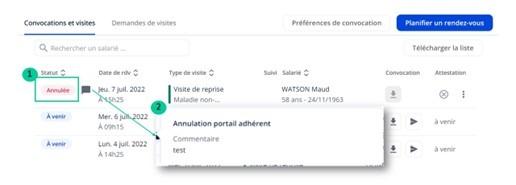
Padoa : Intérimaires et mandataires
IMPORTANT : Des créneaux sont disponibles pour vos travailleurs intérimaires.
Rendez-vous directement sur votre espace adhérent pour y inscrire vos salariés.
Ces créneaux sont accessibles 3 jours avant la date du rendez-vous (si aucun travailleur intérimaire n’est renseigné après ce délai, le rendez-vous s’annule).
ATTENTION : merci de créer indépendamment chaque poste, en cliquant sur le « + » en haut à droite, à côté de « postes ».
Il vous suffit de cliquer sur « mes convocations et visites » puis d’aller dans « salariés convocables » puis de cliquer sur « créneaux disponibles » à droite de l’écran.
C’est parce que l’adresse mail pour l’administrateur n’est pas identique.
Votre adresse mail ne vous permet pas d’y avoir accès. Veillez à demander aux entreprises concernées de vous ouvrir les droits.
Padoa : Informations complémentaires
Le code PCS (ou CSP), pour nomenclature des professions et catégories socioprofessionnelles, est celui renseigné dans votre DADS (Déclaration Automatisée des Données Sociales) obligatoire pour toutes les entreprises employant du personnel. Vous devez le renseigner pour chaque salarié de votre entreprise. Vous accédez à cette étape (1) après avoir renseigné leurs informations RH.
A la saisie du poste de votre salarié en (2), des suggestions de code CSP vous seront faites en (3).
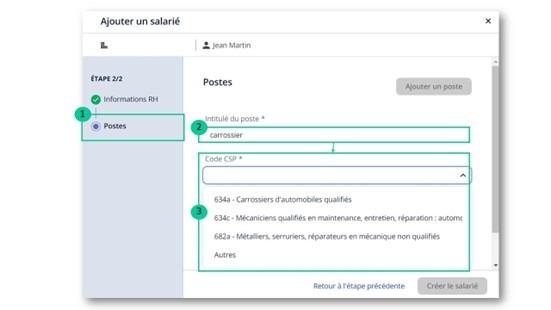
Auquel cas la suggestion intelligente du code CSP n’est pas fonctionnelle par rapport à l’intitulé du poste du salarié :
Cliquez sur (1) et cliquez sur Autres. Le champ (2) se débloque alors : vous y trouverez une liste de tous les codes CSP existants. Vous pouvez faire une recherche pour le trouver en (3) ou bien chercher dans les listes des catégories de métier en (4).
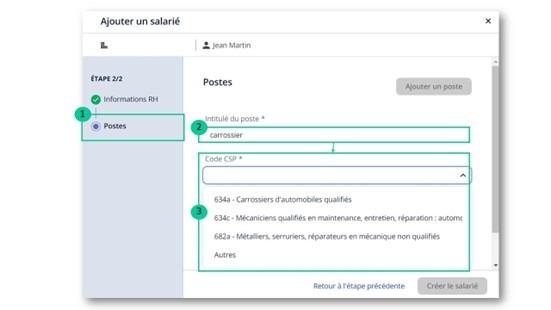
Vous pouvez aussi pour vous aider vous reporter au fichier des codes PCS sur le site de l’INSEE. Cliquez ici pour accéder directement au site de l’INSEE et trouver votre code PCS.
Si le code CSP recherché n’est pas trouvé, choisissez en un qui se rapproche le plus de la profession du salarié : cela est sans conséquence.
Il s’agit de l’accès à notre ancien portail, qui n’est plus actif. Veillez à enlever cette adresse de vos favoris et de vous connecter ici.
Qu’est-ce qu’un Service de Prévention et de Santé au Travail ?
Un Service de Prévention et de Santé au Travail Interentreprises (ou SPSTI) est une association d’employeurs qui mutualise des moyens pour préserver la santé des salariés, dans le cadre de la réglementation en vigueur. Régie par la loi de 1901, il s’agit d’une association à but non lucratif. Sa gouvernance est assurée par un conseil d’administration et une commission de contrôle, où siègent employeurs et salariés du territoire.
Les équipes des SPSTI assurent 4 missions principales :
L’adhésion à un service de Prévention et de Santé au Travail est obligatoire, pour toute entreprise privée, dès le premier salarié, quelle que soit la nature et la durée du contrat de travail.
Il s’agit de la mise en œuvre d’une action servant à améliorer les conditions de travail en diminuant les risques par la mise en place de protections collectives et/ou individuelles,
Cette dernière est réalisée sur le lieu même du travail et menée par l’équipe pluridisciplinaire (Médecin, infirmier(e), IPRP, ergonome…).
C’est un préventeur doté de compétences techniques et organisationnelles dont la mission consiste à participer à la prévention des risques professionnels et à l’amélioration des conditions de travail,
Il intervient à la demande des médecins du travail pour réaliser des actions ponctuelles auprès des entreprises adhérentes (appui technique, conseils pour le choix d’équipements de protection, études de postes, mesures de bruit, mesures d’atmosphère, aide à l’évaluation des risques…).
Questions des salariés
Qu’est-ce que Padoa ?
Padoa est le nouvel outil-métier de preveno, permettant d’accompagner au mieux ses adhérents employeurs mais également les salariés qui disposent désormais d’un espace exclusivement dédié.
L’espace salarié est un tout nouvel espace proposé par preveno votre Service de Prévention et de Santé au Travail aux salariés suivis par ses professionnels de santé. Vous pouvez y retrouver :
Prénom, nom, date de naissance, numéro de téléphone et email
Toutes les informations pratiques : date, horaires, adresse, professionnels de santé …
- Les recommandations adressées par votre professionnel de santé
- Vos résultats d’examens
- Vos prescriptions et/ou orientations
- Vos attestations de suivi
- Les documents transmis par votre service de Santé
- Les documents envoyés à votre professionnel de santé
Le récapitulatif de vos emplois passés et actuel
Afin de les contacter facilement.
Votre espace salarié est disponible depuis le 20 juin 2023, date du déploiement de Padoa. Seuls les salariés reçus en visite après déploiement pourront se connecter. A noter que l’espace salarié ne comportera que les documents transmis après déploiement (il n’y a pas de reprise de l’historique des données salariés).
Une notification vous sera envoyée à la fin de votre visite médicale par email afin que vous puissiez vous connecter avec une double authentification mail/sms.
Vous avez accès à votre espace depuis notre site internet (page d’accueil), bouton en haut à droite “Espace salarié”.
Nous avons fait le choix d’une plateforme respectant sans compromis la protection de vos données personnelles. L’éditeur du logiciel que nous avons retenu est certifié Hébergeur de Données de Santé (HDS) et ISO 27001 pour la sécurité des données. Ces certifications sont les références en matière de système de management de la sécurisation des données informatiques dans le monde. Elle s’adresse à toutes les entreprises qui gèrent des données sensibles, comme les données de santé. Pour en savoir davantage, consultez les engagements de notre éditeur de logiciel : www.padoa.fr/protection-donnee
Questions fréquentes posées par les salariés
Vous avez l’obligation de vous présenter aux visites médicales prévues par la réglementation. Votre refus ou l’absence injustifiée répétée aux convocations peut représenter une raison de rupture du contrat de travail pour faute grave.
La visite d’information et de prévention a pour objet :
A l’issue de la VIP, une attestation de suivi est délivrée au salarié.
C’est la conséquence directe de l’exposition à une contrainte ou à une nuisance professionnelle, quelle que soit la nature de ces risques.
La visite de pré-reprise peut être à l’initiative :
Elle concerne les travailleurs en arrêt de travail depuis plus de 30 jours. Elle vise à favoriser le maintien en emploi du travailleur.

La visite de reprise a lieu :
L’employeur doit solliciter le SPSTI qui organise la visite de reprise.